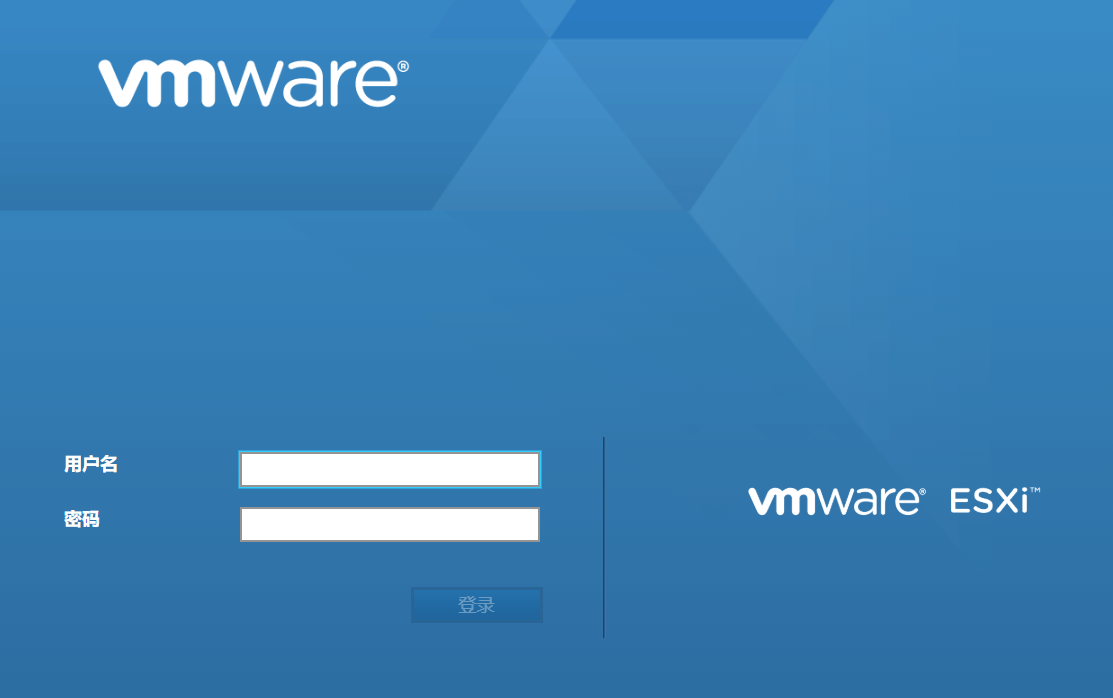
ESXi
ESXi是Vmware推出的一款运行在裸机上的深度定制的Linux系统,其对Intel的驱动支持较好,但是对AMD的支持程度并不好,所以不推荐AMD用户使用。ESXi是免费的,对于免费用户唯一的限制就是单个虚拟机最多支持8个CPU核心,这一点限制对于我们这些家庭用户完全足够使用。
LEDE安装
关于LEDE软路由的安装,比较复杂的就是网络配置的这一模块。
首先我们来整理下ESXi网络配置这一块的内容,选择网络选项卡,打开虚拟交换机,编辑原有的虚拟交换机,确保混杂模式,MAC地址更改,伪传输,这三个选项均为接受,且这个上行链路为对应网卡为LAN口。
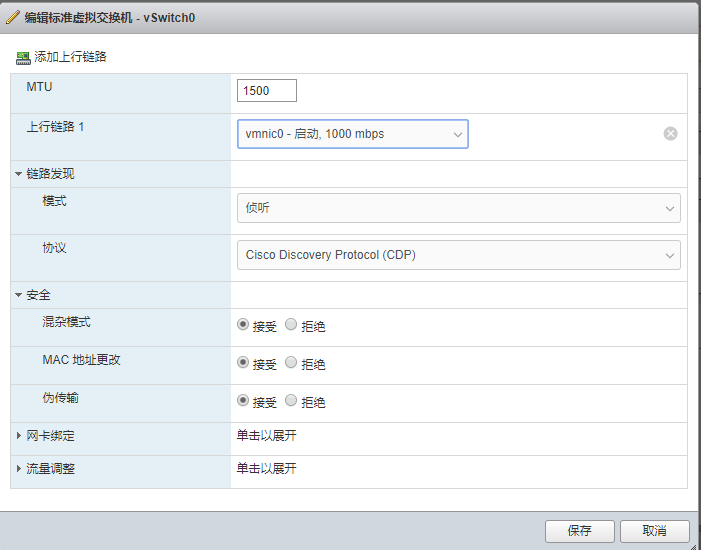
这是我们再添加一个虚拟交换机,名称为WAN,上行链路为对应网卡为WAN口,安全中三个选项全部选择接受。
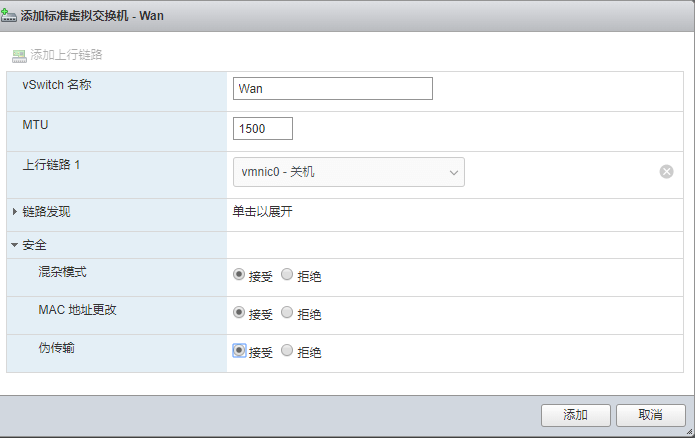
然后切换至端口组选项卡,创建一个端口组名为WAN,附属在虚拟交换机WAN下。
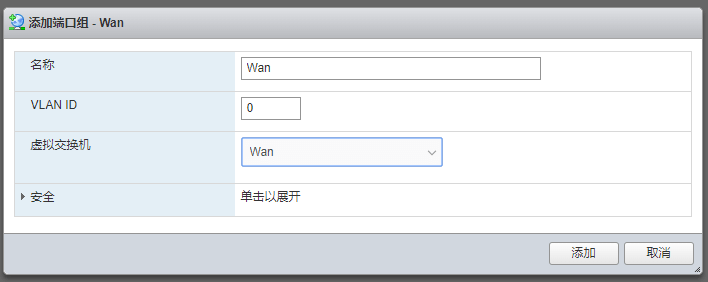
然后我们访问LEDE x64下载固件,注意选择下载的文件名中带combined。
下载后解压得到IMG文件后,我们需要使用StarWind V2V Image Converter来转换成我们需要的ESXi磁盘镜像文件。
打开StarWind V2V Image Converter,选择本地文件后点击下一步,选择刚刚解压的IMG文件。
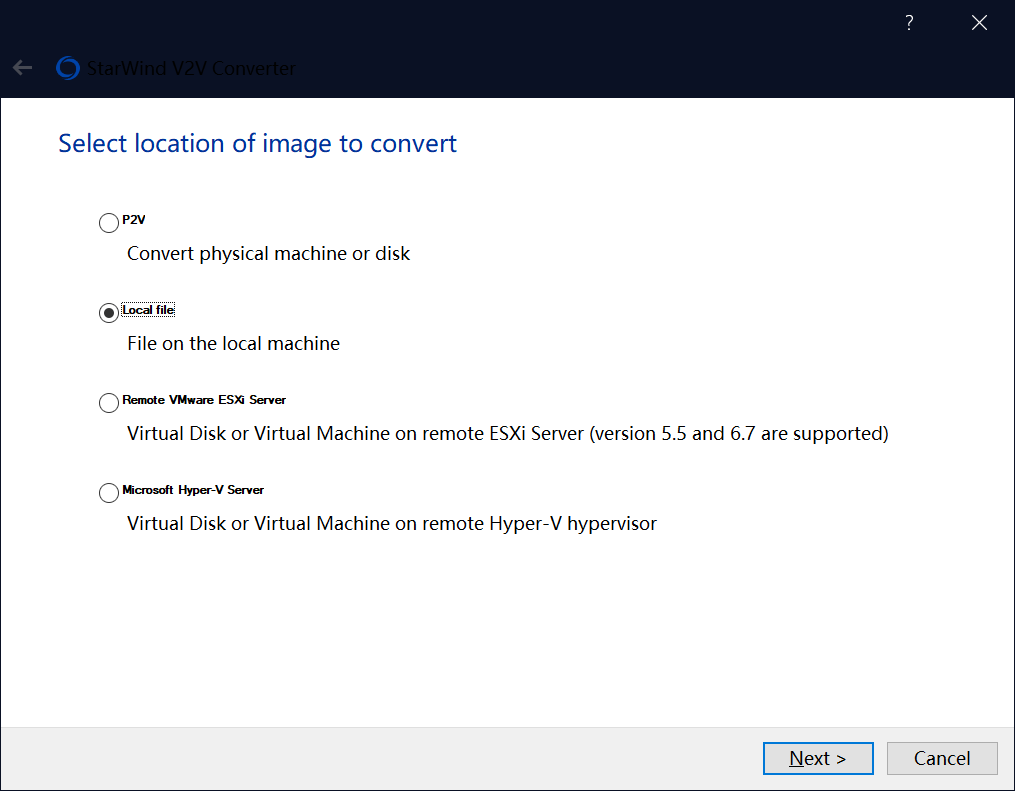
选择保存类型为ESXi的虚拟磁盘镜像,之后一直NEXT即可保存。

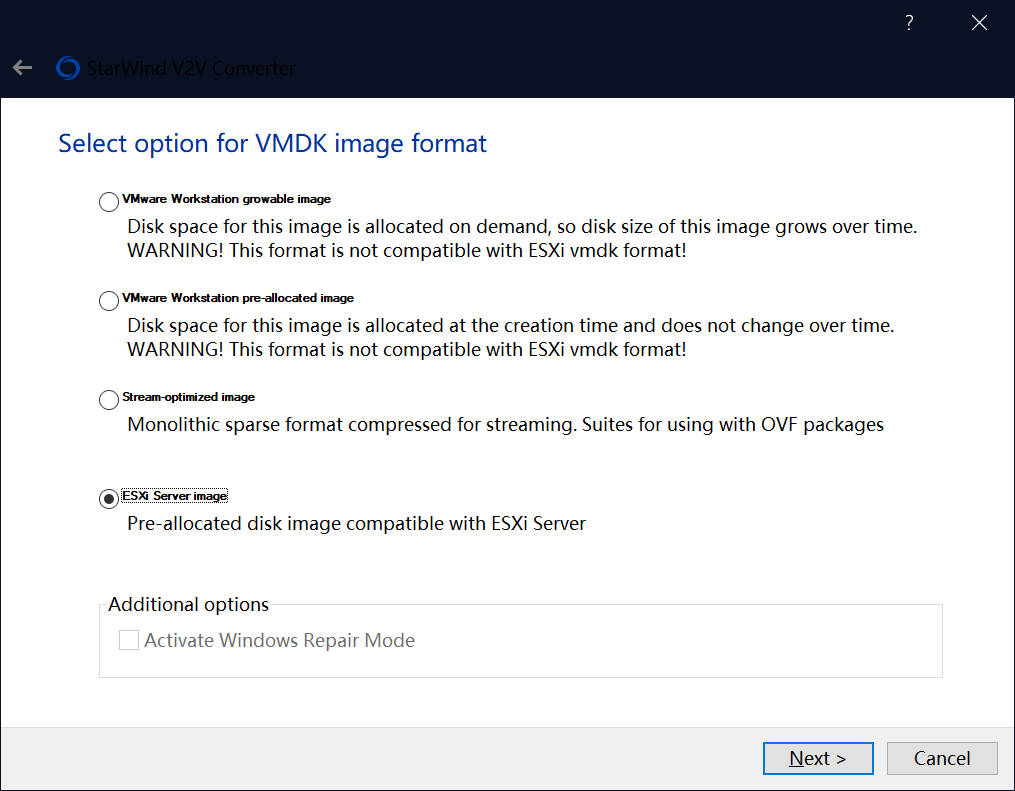
保存后会生成两个VMDK文件,我们先保存在电脑中。
备注:如果你在转换的时候,出现错误,转不了,看下保存的文件路径是否含有中文,路径不能含有中文字符。
访问ESXi的面板,虚拟机选项卡,我们来新建虚拟机,跟着图片下方图片来选择即可。
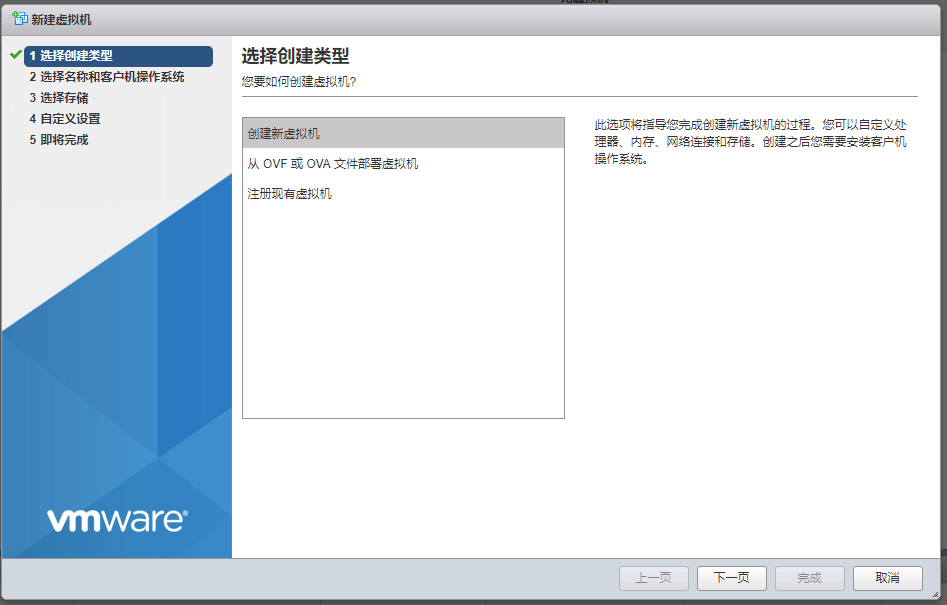
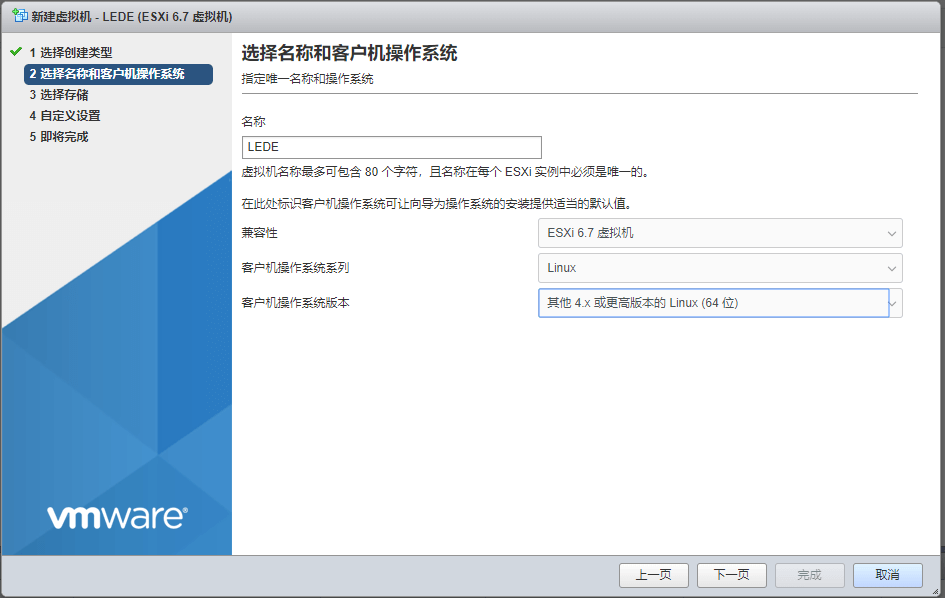
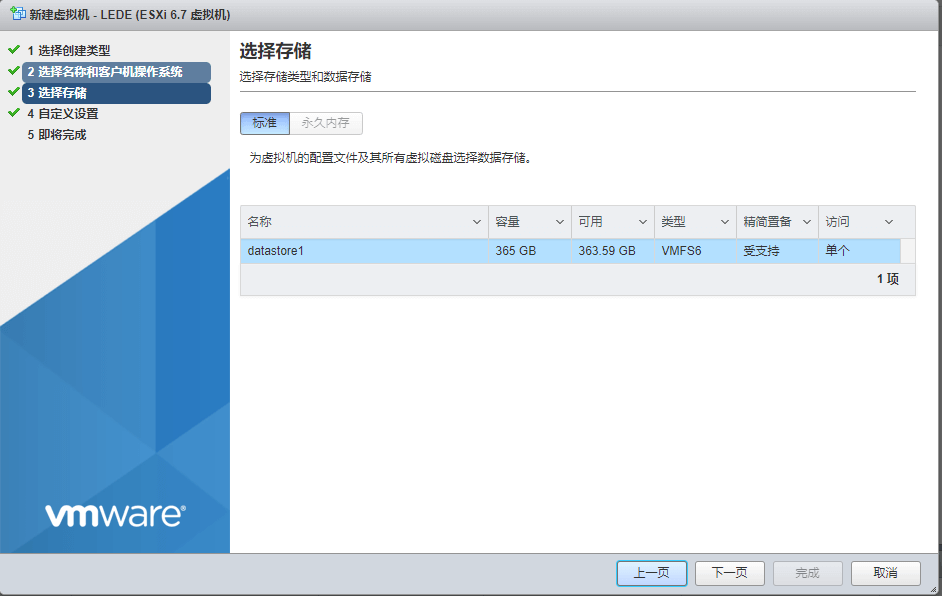
在这里删除硬盘和CD其他默认即可,并添加一个网络适配器,绑定为WAN,内存推荐512M以上。
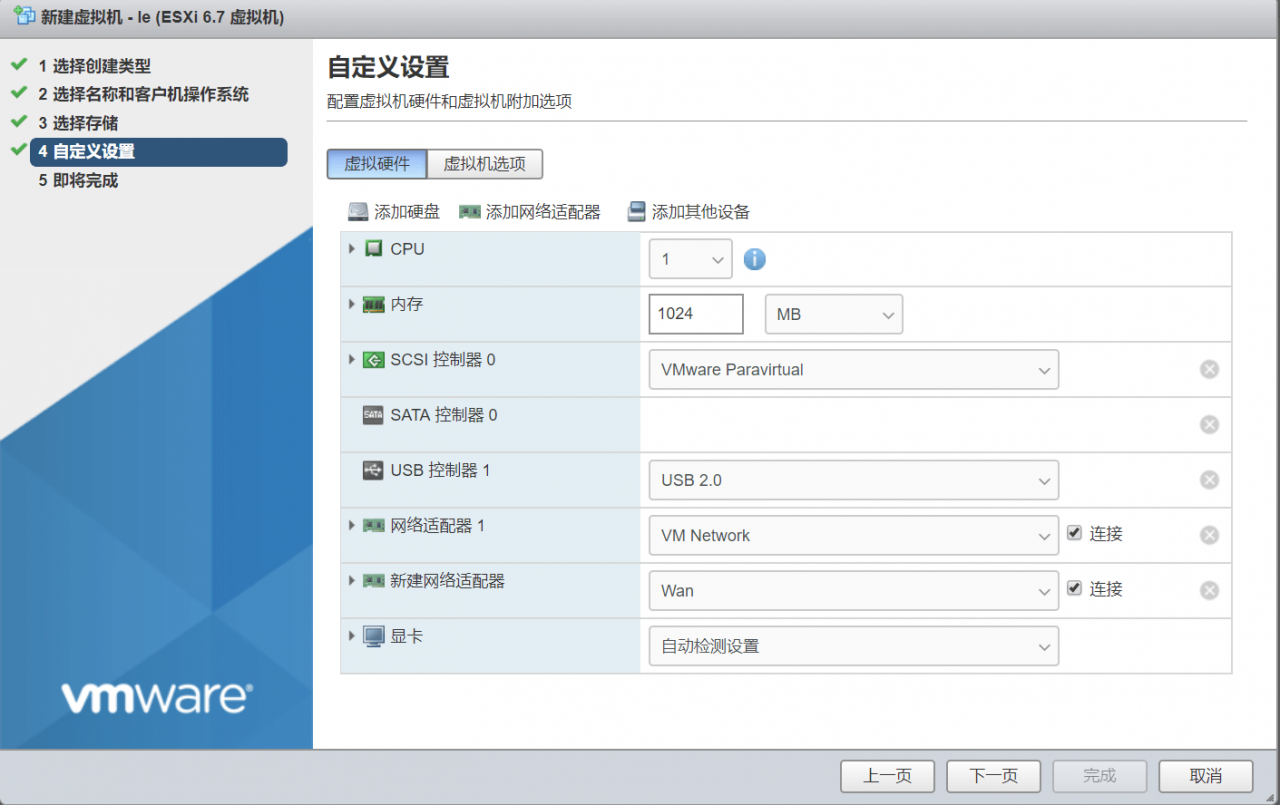
同时记得切换至虚拟机选项,引导方式选择为BIOS。
创建完成后,确保网络适配器1是对应的是LAN口,网络适配器2对应的是WAN口。
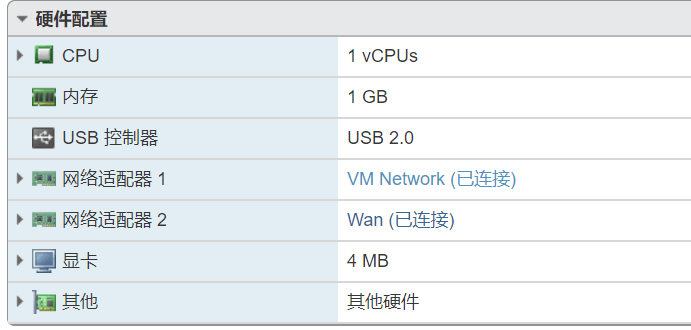
我们再点击编辑来导入磁盘文件,添加磁盘选择现有磁盘后在上传刚才转换完成的两个VMDK至虚拟机文件夹,两个文件会自动识别为一个磁盘。
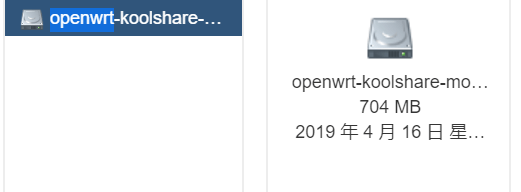
这样保存过后,给虚拟机打开电源,启动几十秒后按下回车进入LEDE,我们先来设置下LEDE的网卡绑定情况。
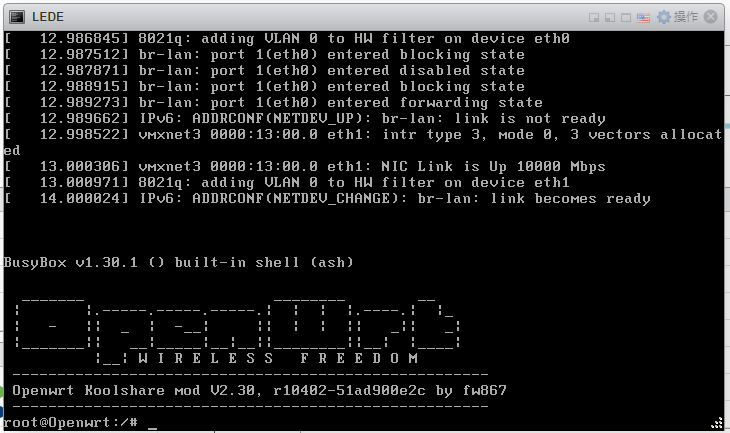
输入以下
![]()
vi /etc/config/network
命令后,我们按 I 键(键盘上的“i”字母)开始编辑,修改LAN口的ip为当前网段之中的IP,同时要注意与当前路由器不重名,上下级路由不能同一IP段。
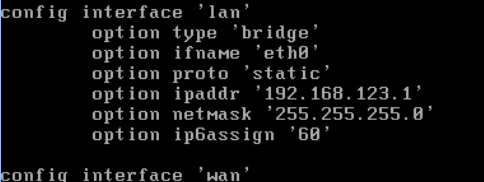
输入完后我们按ESC退出编辑,并按:wq保存当前文档。最后重启虚拟机。
不出意外的话,现在我们已经可以通过访问LEDE刚刚设置的IP,进入LEDE的面板了。
为了联网,我们现在先预修改WAN的信息,点击网络➡接口。

根据自家的情况,修改协议,填写对应信息。
保存过后我们即可去掉路由器,或将路由器改为交换机模式。
根据下面的拓扑图自行接线。
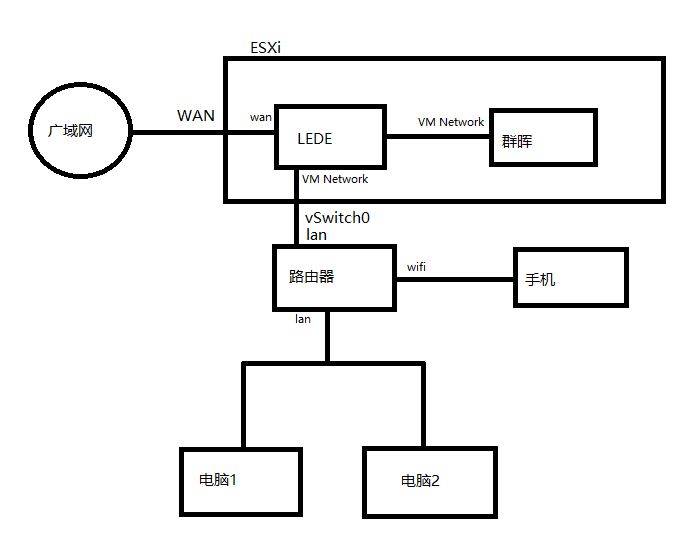
这样基本上我们LEDE的配置就成功了。
本文转自https://www.xgboke.com/1928.html
本文地址:ESXi6.7下LEDE软路由安装与配置
发表评论