ESXI安装过程我就直接跳过了,这个网上教程多得是。
先介绍一下我的测试环境:
一台测试电脑CPU:J4215,内存8G DDR4,固态128G,网卡:自带的两个瑞昱8168网卡,两条网线,一条连到上一层的路由(192.168.0.*),另一条连到了笔记本上
首先确保定制的ESXI6.7系统是带有8168驱动,不然是无法识别网卡安装不了的
该篇博客主要参考视频:https://www.bilibili.com/video/BV1EV411k7Tv
以及配置说明参考:https://www.ikuai8.com/zhic/cjwt/xs/lan.html
爱快系统下载:https://www.ikuai8.com/component/download
现在开始正题:
点击“物理网卡”左边的虚拟交换机
目前已经有一个现成的vSwitch0了,它默认绑定了第一块网卡即vmnic0,我们需要再创建一个虚拟机交换机,点击左上角的“添加标准虚拟交换机”

我按照视频教程里说的,设置为vSwitch1,选择上行链路1的网卡为vmnic1,即我的第二块8168网卡,安全里面的全部选择接受,然后保存
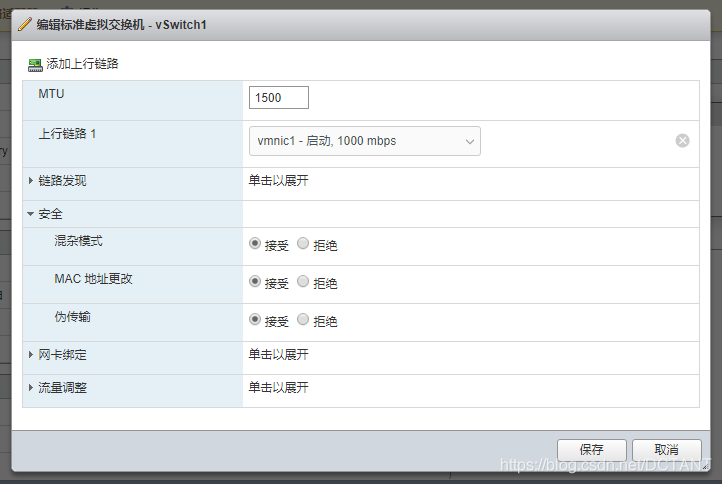
然后在“端口组”中添加一个端口组
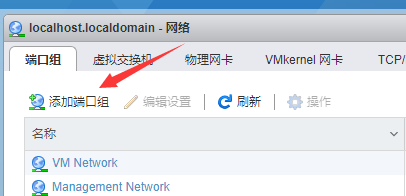
我这边也按照视频中说的,名称为VM Network-1,安全中的按照之前默认的设置

点击左侧菜单中的虚拟机,然后创建一个虚拟机
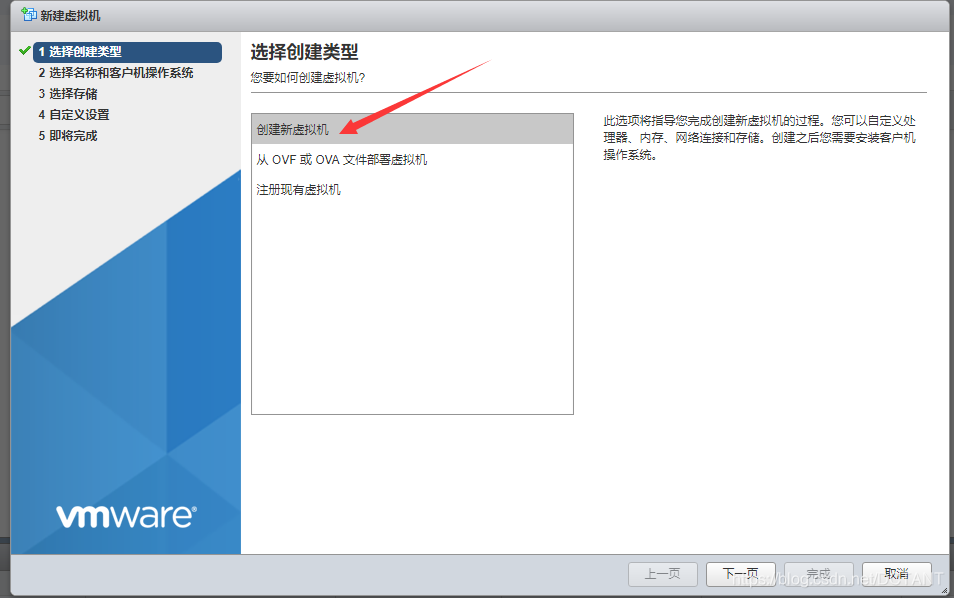
虚拟机的名称我设置为ikuai,然后选择其他3.x Linux(64位),因为我下载的是64位的爱快系统

然后设置虚拟机配置,注意:64位的爱快内存设置必须要8G!!不然无法安装!!
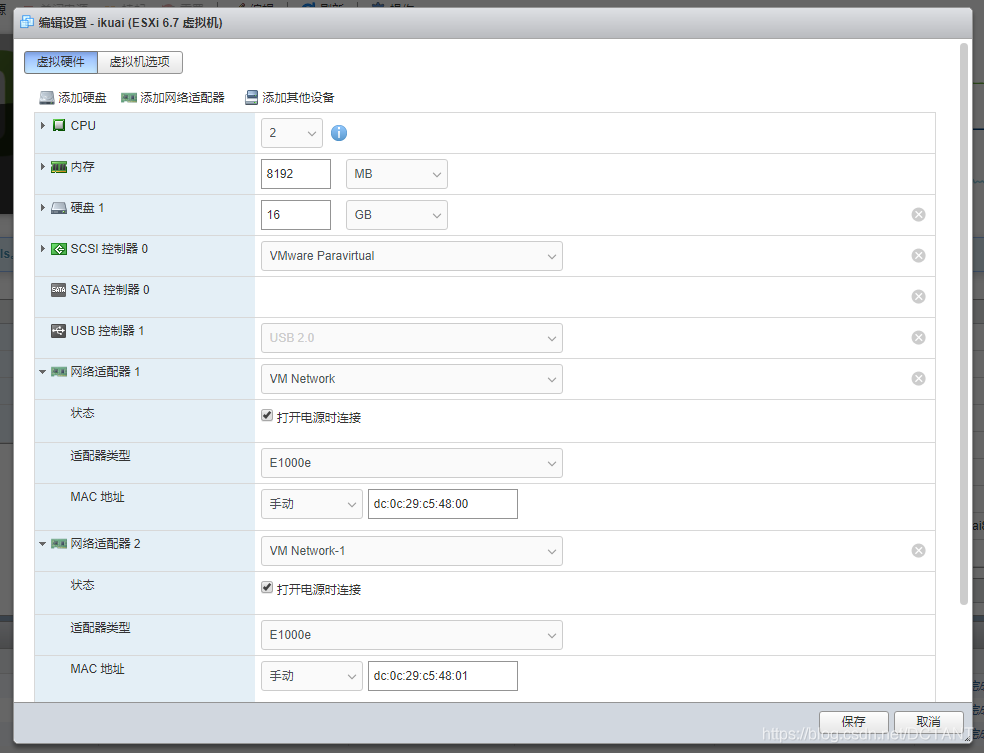
注意:需要额外添加一块网络适配器,第一块默认选择VM Network,即自带的,绑定了第一张网卡的。第二块选择VM Network-1,即绑定了第二块网卡的网络适配器。这里建议手动设置MAC地址,因为进入爱快系统后如果不自己设置,都不知道那块网卡对应了哪个网口,很容易就晕了。
我这里设置第一块连接了上一层服务器的MAC地址是dc:0c:29:c5:48:00,用00结尾,第二块设置MAC地址是dc:0c:29:c5:48:01,用01结尾。
然后是选择CD/DVD驱动器1,将爱快的ISO文件上传到ESXI服务器中
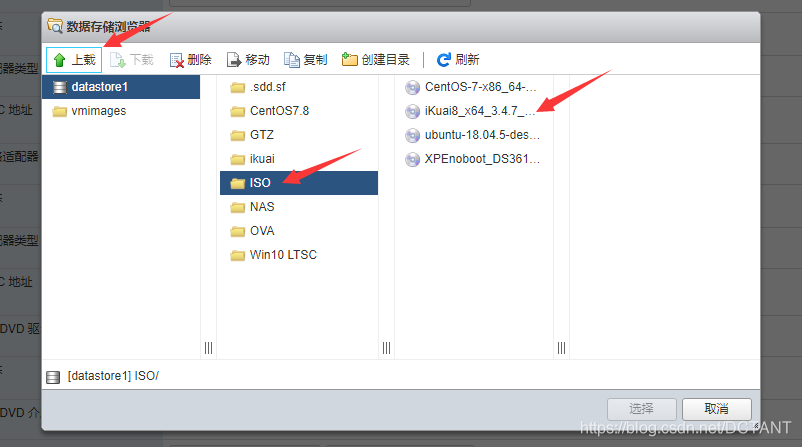
说明:由于我已经全部搞好了再出的教程,因此这里的网卡都已经绑定完成了,默认的话只有一个lan1

按1回车,设置网卡绑定

这里由于我手动设置的MAC地址,因此看得清清楚楚,eth0就是我的一块网卡,连接的是上一层路由器,因此它是wan口,输入:
set wan1 eth0
注意:爱快的网卡编号是从1开始的,而不是从0开始,因此第一个wan口是wan1
然后输入:
set lan1 eth1
按q退回首页
然后设置2,设置LAN/WAN地址
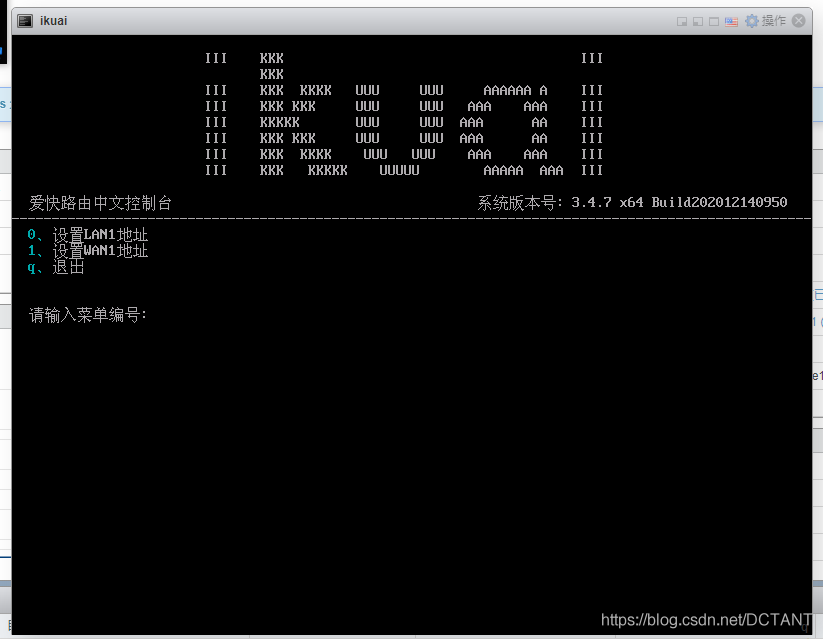
按0,回车,进入设置LAN1地址,LAN1是我的下一层路由,我定为192.168.1.*(上一层路由是192.168.0.*)

然后设置WAN1
WAN口的地址是上一层路由的,因为要获取上一层路由器的ip地址,我这边属于wan1的地址是192.168.0.150。
然后wan1的网关其实是上一层路由器的网关,我上一层路由器的网关是192.168.0.1,因此这里输入的就是192.168.0.1
然后LAN口和WAN口的ip地址都绑定好了,爱快路由器的虚拟机设置就结束了,最后重启一下就好了
最后是笔记本端设置的环节:
注意:由于爱快路由刚设置完是没有打开DHCP服务器的!所以笔记本刚连上去是没有网的,也获取不到ip地址,所以要在网卡设置中手动设置ip地址才行,我这里绑定的是192.168.1.5,然后在浏览器输入192.168.1.1,进入爱快路由器的设置界面

爱快的默认用户名密码都是admin
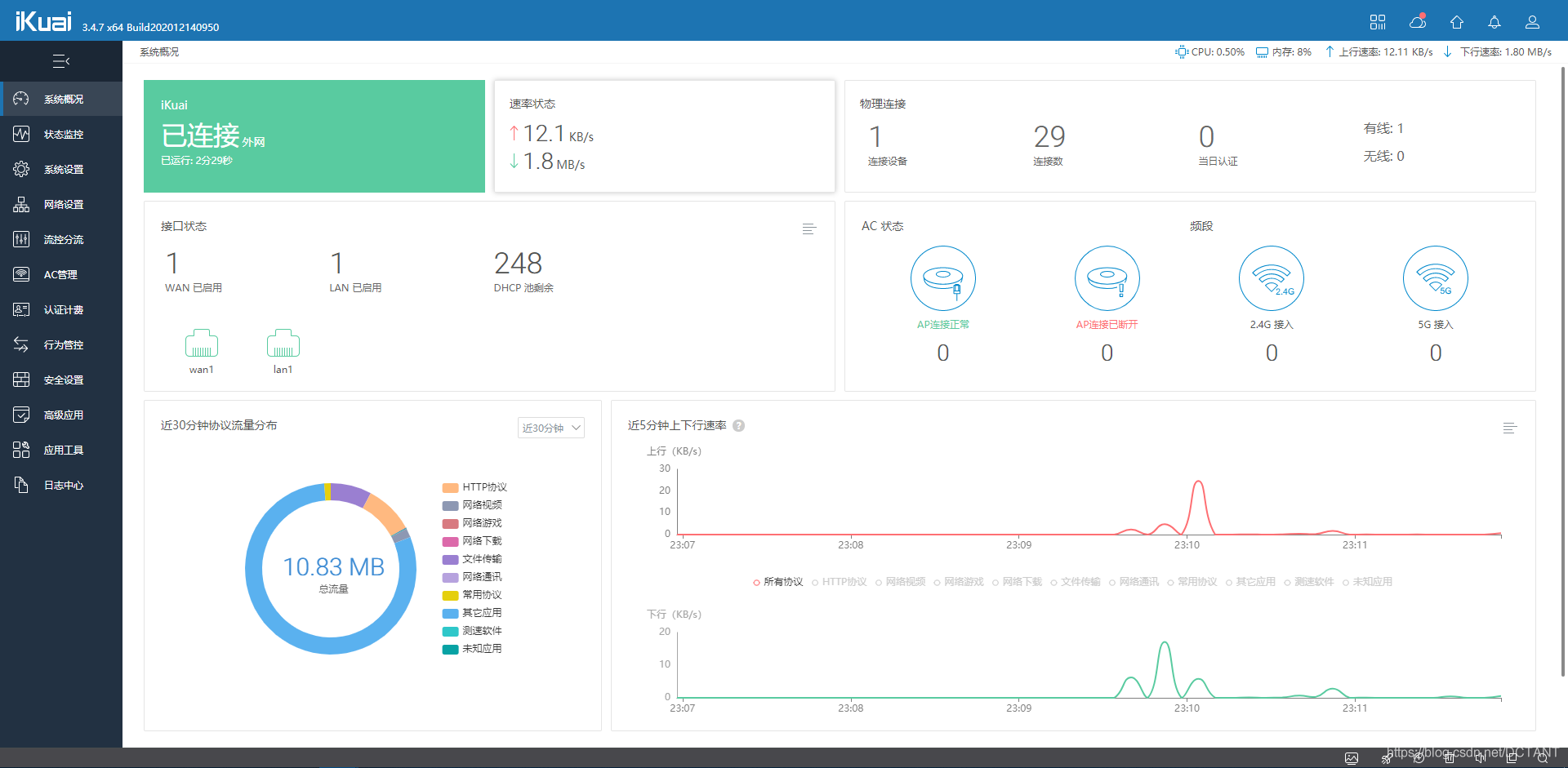
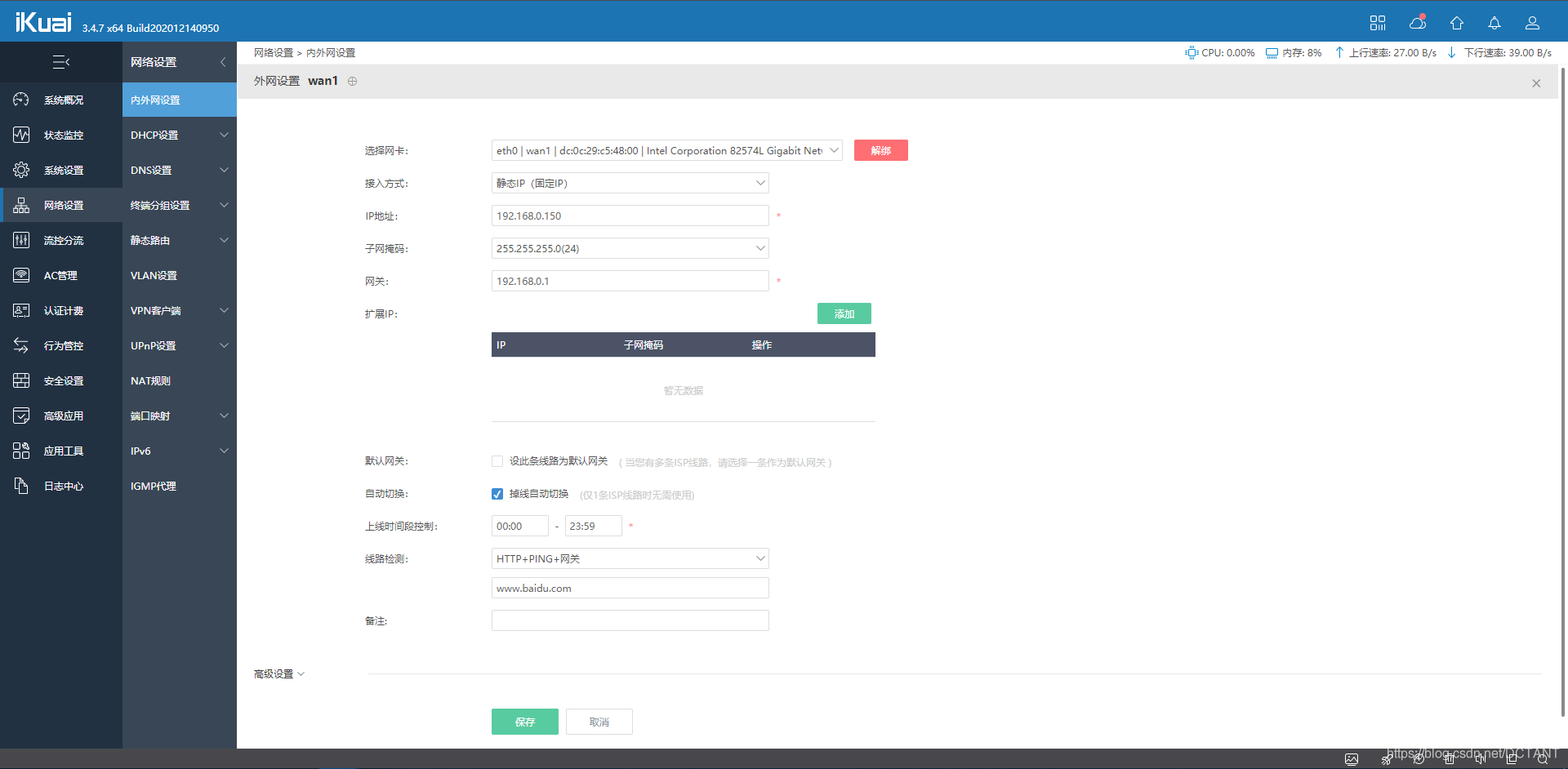
选择左侧的网络设置->DHCP设置->DHCP服务端,点击添加按钮
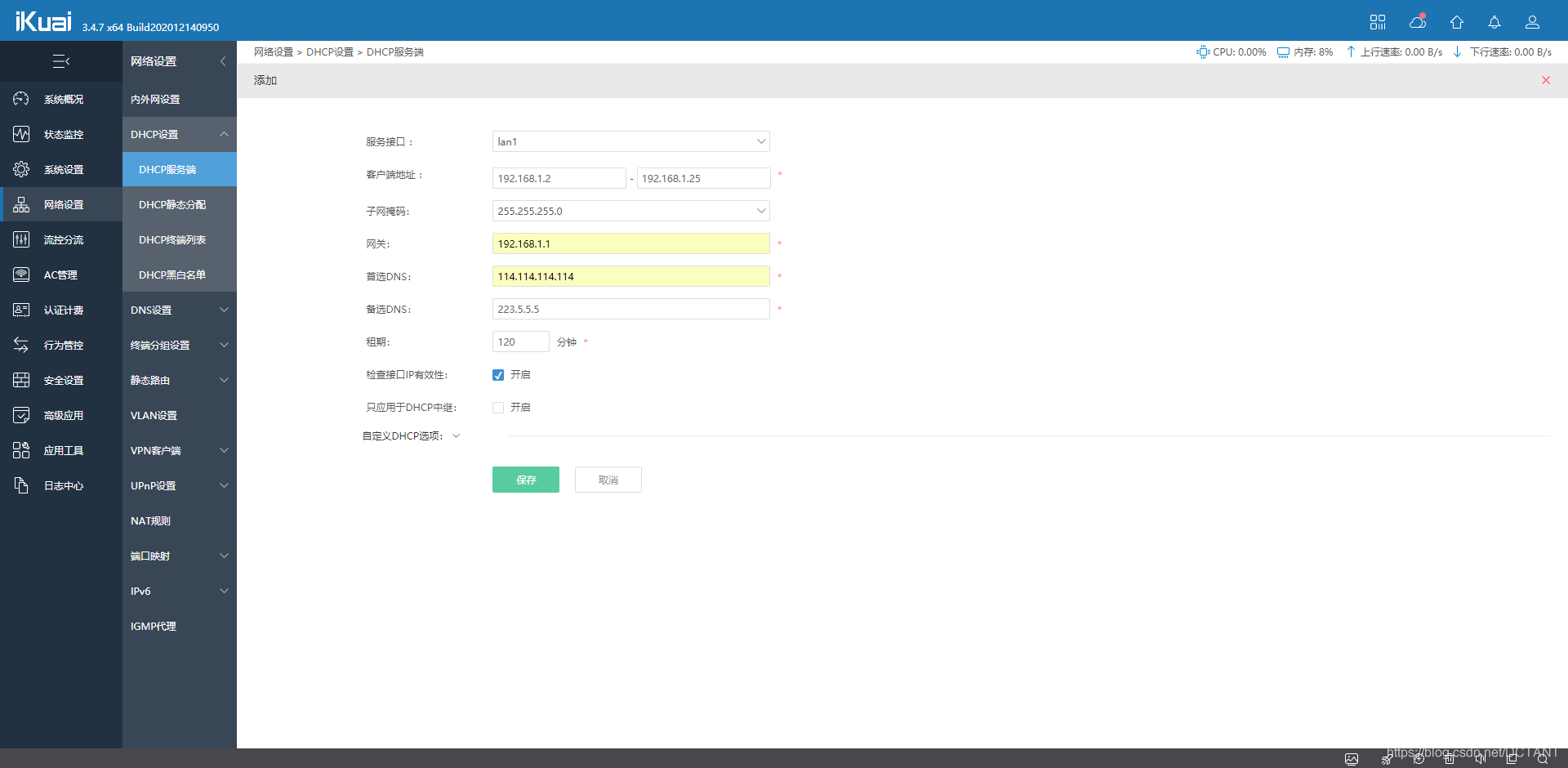
设置DHCP客户端的地址,我这边设置的二级网段是192.168.1.*,所以我的客户端地址就是192.168.1.2-192.168.1.250
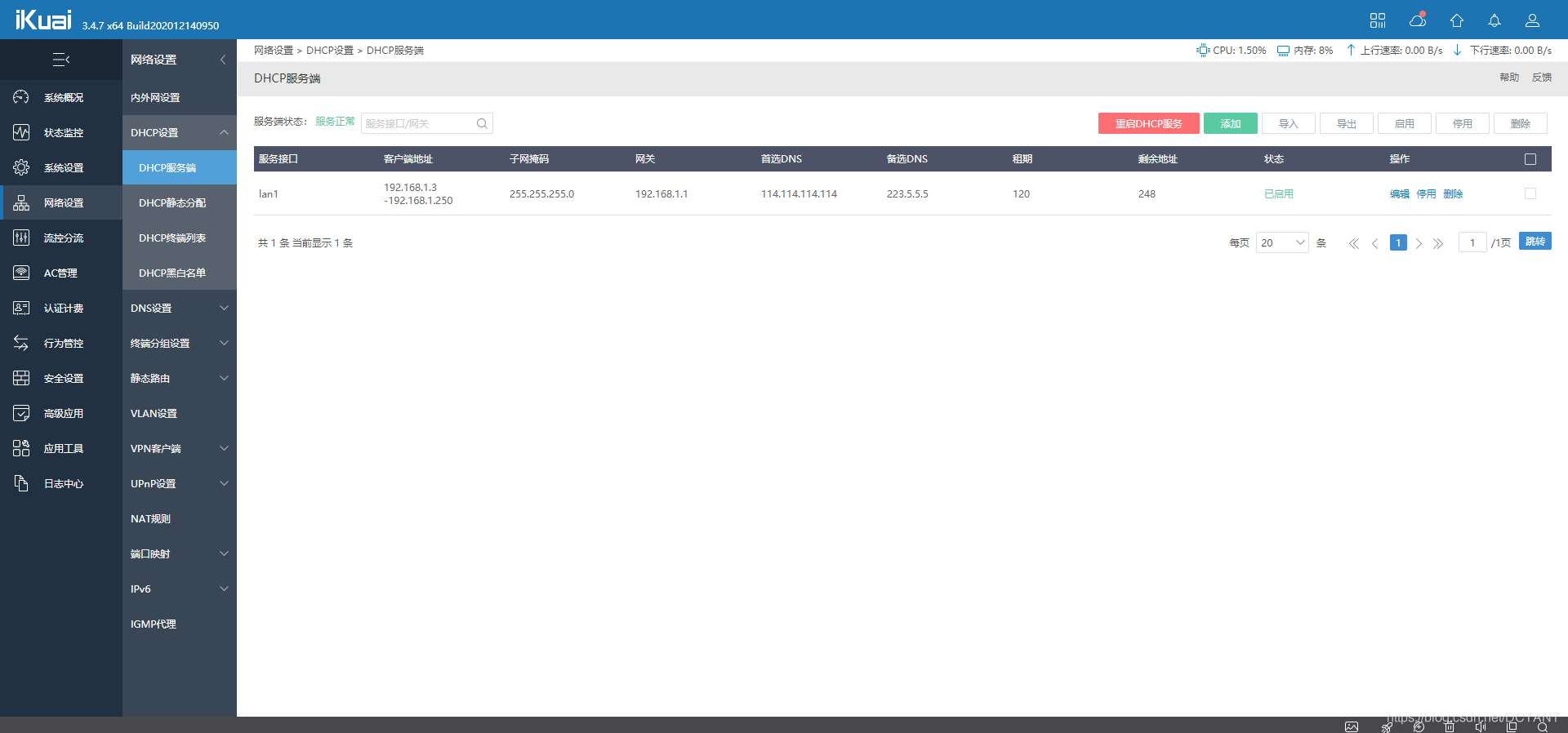
保存之后重启DHCP服务即可,然后测试一下,发现笔记本电脑已经可以上网了,大功告成!!
原文:https://blog.csdn.net/DCTANT/article/details/111347367
本文地址:ESXI6.7+iKuai爱快搭建软路由(非常详细)
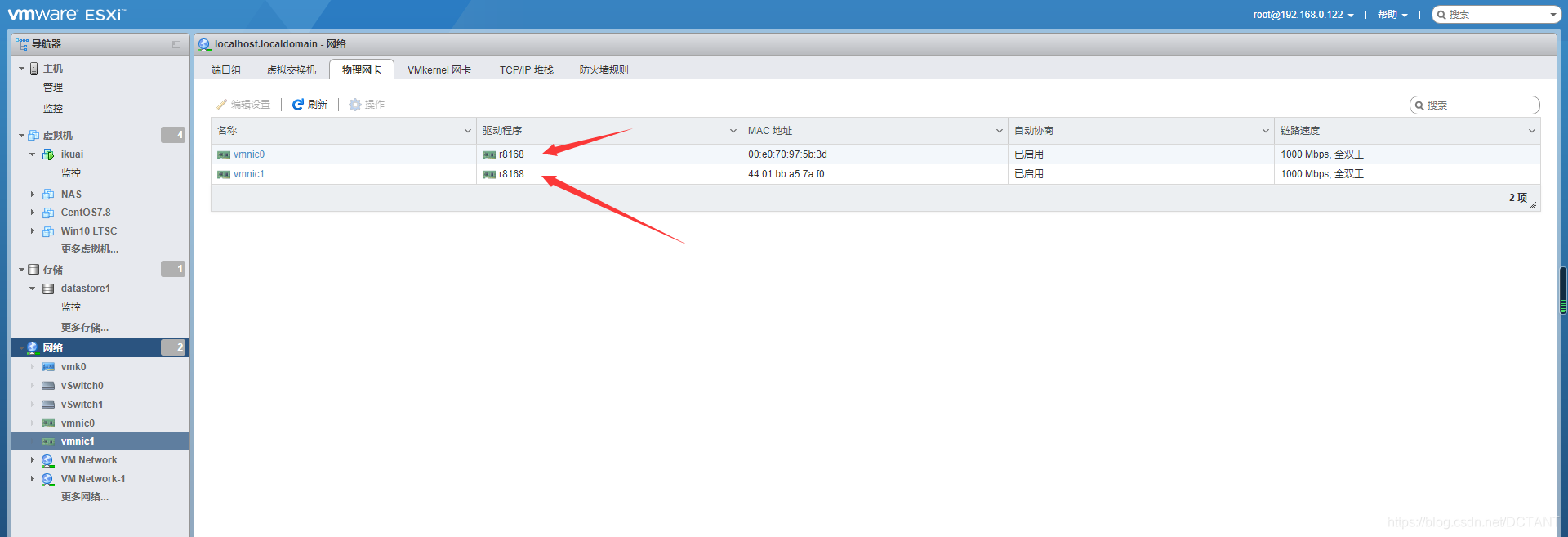
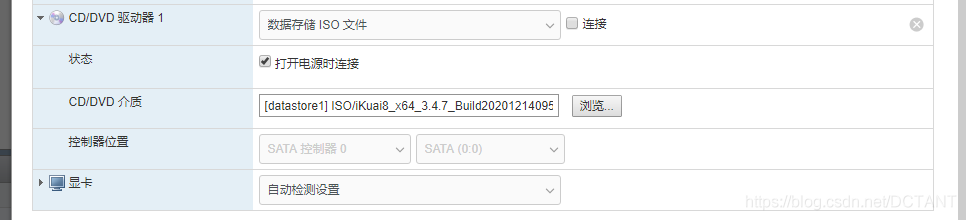
发表评论